
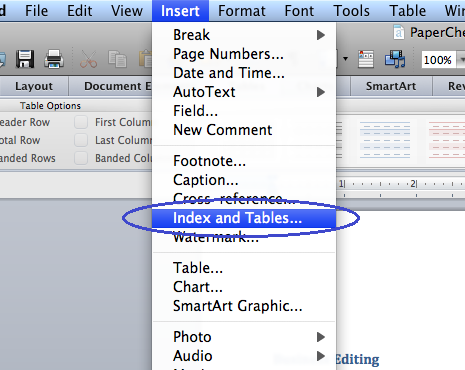
- HOW TO UPDATE ALL CROSS REFERENCES IN WORD ON MAC HOW TO
- HOW TO UPDATE ALL CROSS REFERENCES IN WORD ON MAC FULL
Useful for building a reference such as “Figure 1, below, …”

For example, if you are referencing item “a” which is nested under step “1” this option will return “1.a”.
HOW TO UPDATE ALL CROSS REFERENCES IN WORD ON MAC FULL
Paragraph number (full context)-returns the paragraph number with full context.This option is helpful when reference nested numbered items, such as sub-steps in a procedure or nested outline items. Meaning Word adds context if the referenced item can be confused with another numbered item. Paragraph number-returns the paragraph number with relative context.Page number-returns the page number on which the selected item appears.Text-returns the text of the selected items.The following describes the mostly commonly used options: The options displayed depend upon what you’ve selected in the Reference type field. The element that you want to return from the referenced item. Lastly, I’ll discuss a really helpful add-on that makes Word’s cross-reference feature much more user friendly.
HOW TO UPDATE ALL CROSS REFERENCES IN WORD ON MAC HOW TO
I’ll also discuss how to avoid a common error that can happen when using cross-references and how to troubleshoot errors when they do occur. In this post, I’ll cover how to insert and refresh cross-references. Fortunately, Word provides a tool for inserting dynamic references, meaning the references will update to reflect the current text of the referenced information with a simple key combination that refreshes all the dynamic items in your document. If you type “See page 30,” and the topic rolls onto page 31, your cross-reference will no longer be correct. When writing a complex document, such as a user’s guide or proposal, you may find occasions in which you want to direct the reader to another section of the document. Today’s post discusses how to create and maintain dynamic cross-references.
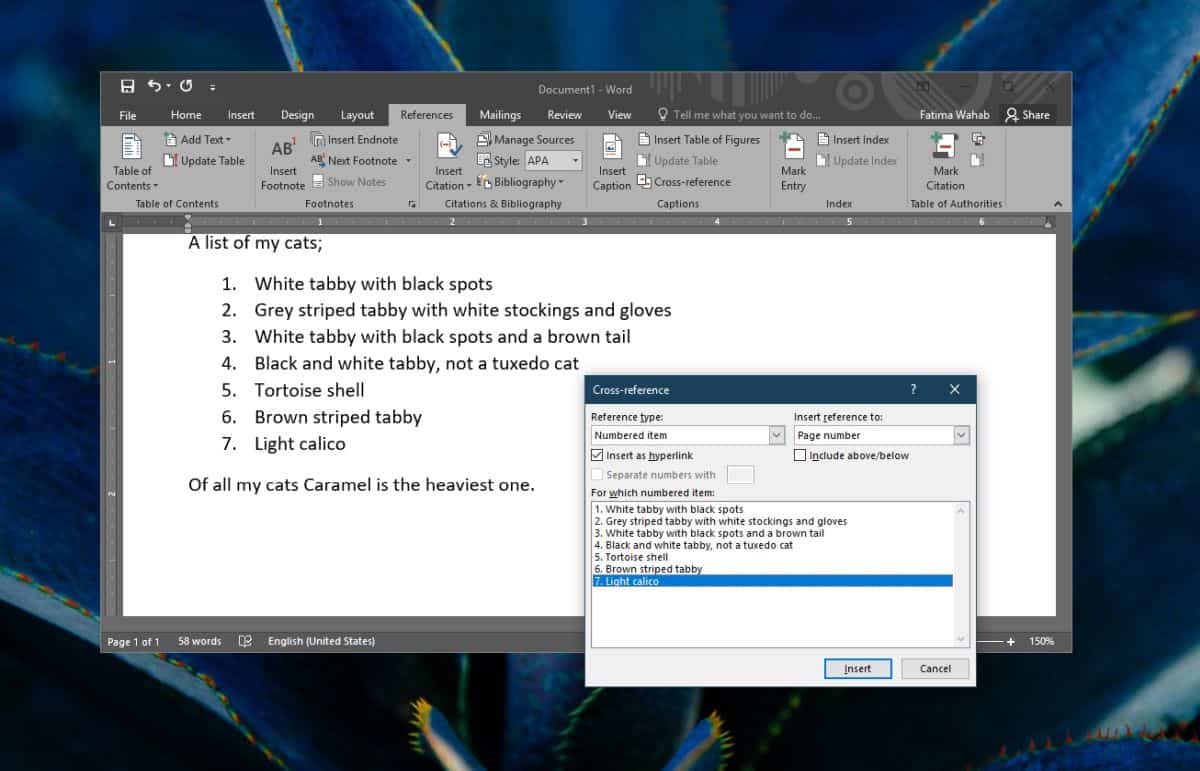
In case you missed it, my last post covered custom properties which support content reuse and are a wonderful accoutrement to templates. Welcome to Part 6 of the Harnessing the Power of Microsoft Word series.


 0 kommentar(er)
0 kommentar(er)
